In a previous post, we introduce how to fix Discord awaiting endpoint bug. To further help Discord fans, we will tell you how to fix Discord overlay not working or showing issues in this post.
To enable or disable the Discord game overlay for specific games, open the Settings menu and select the “Game Activity” tab. Click on the monitor icon on the right of a game to turn the overlay on or off. You can adjust these settings while in-game. Bring up the in-game overlay menu by pressing Shift + ` (or your custom keyboard shortcut. Aug 28, 2020 How To Open The Discord Overlay. Before opening your game, go into Discord and click on the User Settings. This is a small gear icon located at the bottom of the window, next to your username. Under the App Settings, click on the Overlay option. Toggle Enable In-Game Overlay to on by clicking the slider.
Contents
- Part 3: How to Fix Discord Overlay Not Working/Showing Issue
Part 1: What’s Overlay in Discord?
Discord overlay is a useful tool that enables you to use certain Discord features while playing a full-screen game. When you enable overlay, you’ll be able to chat, share screenshots, send messages, answer Discord calls, and customize your gaming interface in various ways.
So how can you enable Discord overlay and what to do if Discord overlay is not working or not showing? Just keep reading.
Part 2: How to Enable Discord Overlay?
Step 1. Open up your User settings
Step 2. Click the Overlay tab and enable in-game overlay
Step 3. Click the games tab
Step 4. Enable the overlay of the desired game. If your game is not in the list, run your game and then click Add it! to add your game to Discord.
Part 3: How to Fix Discord Overlay Not Working/Showing Issue
First of all, please check if you enabled in-game overlay in Discord. If Yes, try the following fixes.
Fix 1: Run Discord as Administrator
If you didn’t run Discord as administrator, you may encounter the Discord overlay not working issue. Here’s how to grant Discord admin rights.
Step 1. On your computer, right-click the shortcut of Discord and then select Properties.
Discord Game Overlay Not Showing
Step 2. In the pop-up window, navigate to the Compatibility tab. Check the box next to Run this program as an administrator and then click OK.
Step 3. Now double click Discord and run your game again to see if the overlay is working.
Fix 2: Adjust Your Display Scale (Most Helpful)
Display scaling on Windows makes everything on your screen look bigger so that you can enjoy better visibility when using your apps. But this might cause the Discord overlay to get hidden.
If you’ve scaled your display above 100%, you might not be able to locate overlay. If this is the case, reduce the percentage and see if that resolves the issue.
Fix 3: Disable Hardware Acceleration in Discord
Hardware acceleration, when enabled, uses your GPU to make Discord run more efficiently. However, it might cause overlay not working sometimes. Follow the instructions below to check whether you turned on the hardware acceleration feature or not:
Step 1. Open your Discord, Click the gear button to open User Settings.
Step 2. On the left panel, click Appearance and then turn off the toggle next to Hardware Acceleration if you turned it on.
After Discord restarts, the issue should be resolved.
Fix 4: Add Discord to The Whitelist of Your Third-Party Antivirus Application

Most third-party antivirus programs, as well as Windows Firewall, tend to flag Discord overlay as a suspicious process, denying it the required privileges or preventing it from running.
Therefore, open your antivirus software and check if there is a Discord-related entry in the list of blocked applications or services. If so, unblock it and add it as a trusted program.
Fix 5: Check for Software Interruption
Maybe the Discord overlay not working issue is also triggered by the interruption from other applications running on your PC. Try temporarily disabling them to see if your Discord overlay works or not. If you’re running the programs that have the overlay features (such as Steam) , or you’re running the programs which can access to your microphone, they may interfere with your Discord overlay.
Tips: The programs like the screen recorders are most likely to interfere with your Discord overlay.
Fix 6: Update or Reinstall Discord
If you’ve come this far and still can’t get overlay to work on Discord, then you need to make sure that the app is up to date. If you already have the latest version of Discord, reinstalling it can help fix the overlay not working problem.
Conclusion
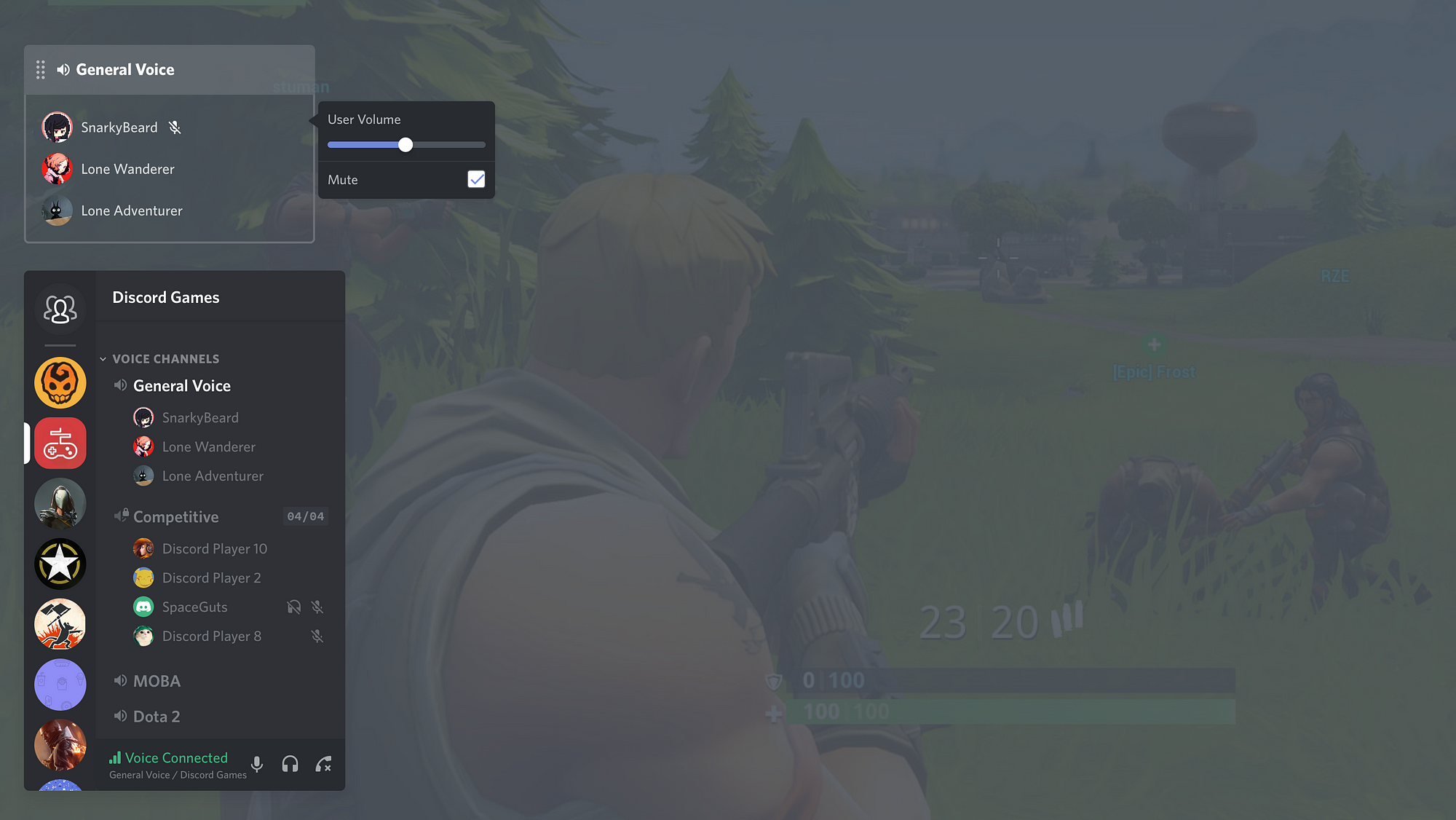
If you’ve tried all of these steps and still find that Discord Overlay isn’t working, it’s time to contact Discord directly. Head over to the support section of their site to get details of who to contact.
Discord Game Bots
If you have fixed the Discord Overlay not working issue by following the ways above or you know other ways to fix the problem, you can leave messages below so others can have some hints too.
How To Use Discord’s In-Game Overlay.Looking for a program that you can use to simultaneously voice/video chat, stream from your PC, and message friends while you play? Discord is an instant messaging program that has many features and is the best choice for gamers to chat with their friends.
How To Use Discord’s In-Game Overlay
You can download Discord for free on any PC. All you have to do to start using it is create an account. Once you’ve done that, you’ll have access to all of Discord‘s features. This includes its own in-game overlay.
But what is this overlay and what is it for? You can read more about this Discord overlay feature here, why it’s so useful, and how you can use it yourself while playing your favorite games.
What is an in-game overlay for Discord?
This feature essentially lets you use Discord’s messaging and voice chat while you play. You can open and close it at any time, making it easy to use even while playing.
Best used when you are playing a game with other people so that you can communicate and coordinate easily while playing. It’s also useful when you want to stream and manage your gameplay through Discord while you’re in the game.
Discord makes using this feature very easy and customizable according to your preference. You can only use the Discord overlay with games of your choice, and you can have the overlay appear on top of your game, or make it completely invisible if you don’t open it yourself.
How to open the Discord Overlay
Before opening the game, log into Discord and click on Custom Settings. It’s a small gear icon located at the bottom of the window next to your username.
In the app settings, click on the Overlay option. Turn on the Enable In-Game Overlay switch by clicking the slider. You can also change which button combination triggers the overlay in game by clicking the keyboard icon below the overlay lock toggle.
You can also change the settings for displaying names, avatars and other users, as well as notifications that pop up during the game.
Then go to “Game Activity” in the application settings. You should see a list of games connected to Discord If you don’t see it, you can connect the game by opening it and clicking “Add”! upstairs. You can also connect your Steam account or other gaming platform to view your games. To do this, click on “Connections” in the user settings.
You will see a computer icon next to your games. You can turn the overlay on or off for each specific game. Make sure overlay is turned on for the games you want to play.
Now open the game you want to play with the overlay. Now you can use the Shift + ‘keyboard shortcut to open the overlay, or any other keyboard shortcut you have set to open the overlay.
How to use the discord overlay
After opening the overlay, you can open any chats in which you can participate. You can also search for people or channels you want to chat with.
In the overlay, you can send direct messages or voice chat. To start voice chat, you can click on the phone icon in the upper right corner. Depending on how you changed the settings for the overlay, the username will be displayed during voice chat. You can see all the voice chat users in the upper left corner, or you can open the overlay and move the voice chat window to any place on the screen.
You can also pin the chat so that it stays open even when you close the overlay. To do this, click the button icon at the top of the window. The chat should detach from the sidebar and you will be able to move and resize the chat window so it doesn’t interfere with your game.
You can press the] key to enter chat, or any other key you might have set this action to in Discord Alternatively, if you want to change the opacity of the chat window, you can do so by selecting Opacity in the upper right corner and moving the slider until you find the desired opacity level.
Another option you have is to stream your gameplay through Discord If you are using a server channel, you can click on the computer icon in the bottom corner next to your game name. This will start streaming your game through the server for those who choose to watch it.
You can also change your Discord overlay settings while you’re in the game. After opening the overlay, navigate to the gear icon to open the settings. You can change the same ones in the overlay settings in the main Discord program.
Discord Game Overlay Mac
-How To Use Discord’s In-Game Overlay