1. It brings dozens of high-quality filters and comes with useful editing functions similar to PS software such as making selections, copying elements or layers, transforming, color picker, painting with hundreds of brushes, image resizing, gradient filling, healing scratches, cropping, erasing, fill bucket, cloning, smudging, alpha channel editing, and more.
Photo Image Editor Pixelstyle for PC and Mac Screenshots
Step 1: Selecting the Main photo: Whether you are combining two photos or ten, the first step is to choose and prepare the main picture. For the base or main photo, we will use the following image to explain this effect clearly. The main photo should be plain and straightforward without any noisy background such as grass or greenery. 2.1 WHY CHOOSE PIXELSTYLE PHOTO EDITOR 1. Easier: Including all the essential tools needed for basic and professional photo editing, PixelStyle Photo Editor is designed easy for both novice and professionals. You will find all tools at your hand and start your work in five to ten minutes after first try.
Features and Description
Key Features
Latest Version: 3.6.5
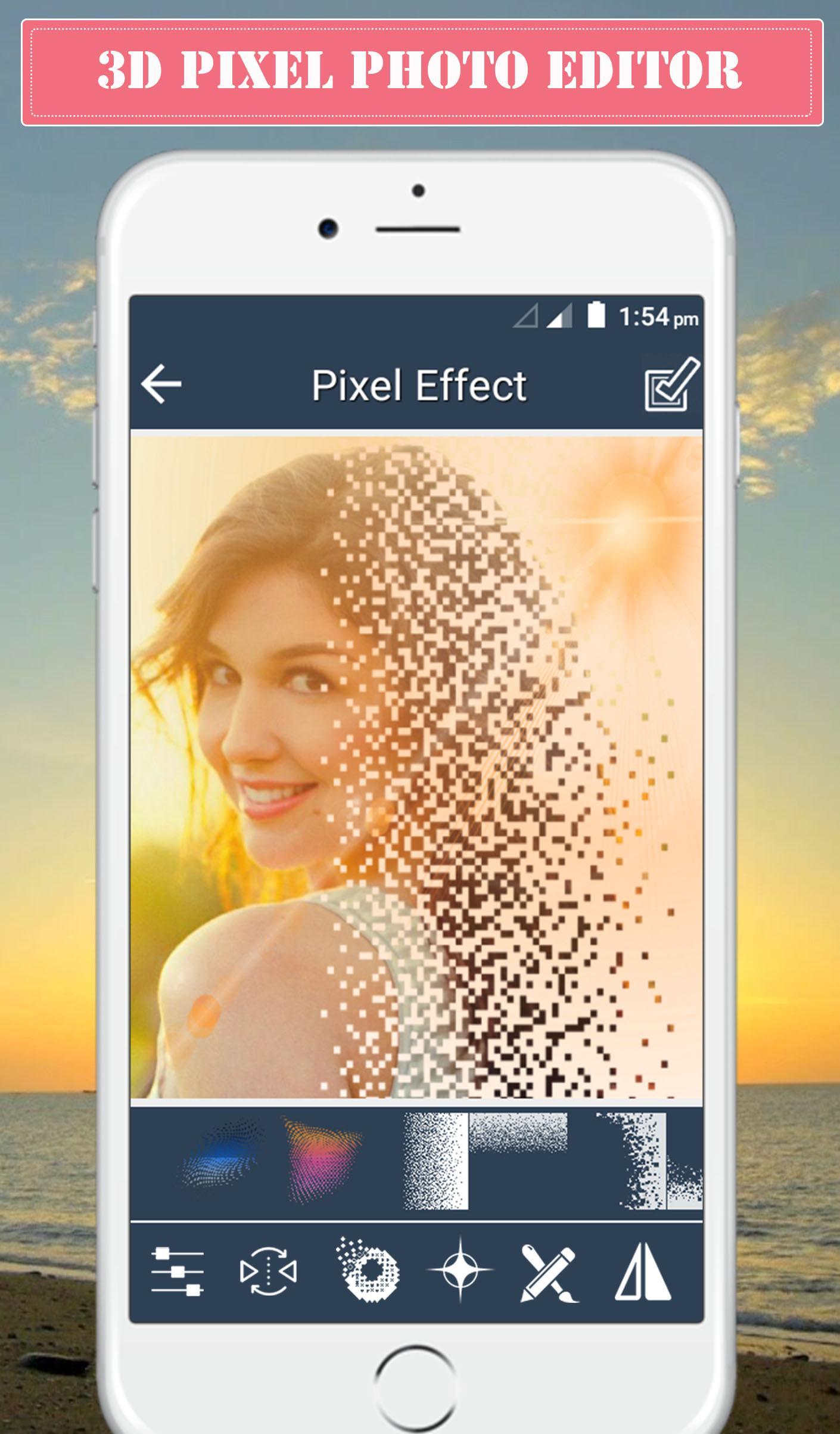
What does Photo Image Editor Pixelstyle do? PixelStyle Photo Editor easily edits your photos and creates original artworks. It brings dozens of high-quality filters and comes with useful editing functions similar to PS software such as making selections, copying elements or layers, transforming, color picker, painting with hundreds of brushes, image resizing, gradient filling, healing scratches, cropping, erasing, fill bucket, cloning, smudging, alpha channel editing, and more. With state-of-the-art photo processing engine, PixelStyle Photo Editor quickly processes high-quality photos and gets amazing results instantly.You will get numerous wonderful features from PixelStyle Photo Editor:- Useful Photo Editing Tools:• Text Tool: Change the text setting as bolding, italics and kerning and draw the text along the path.• Image Editing Tools: Cloning, Smudging, Alpha channel editing, Cropping, Paint bucket, Gradient Filling...• Red-Eye Removal Tool.• RGBalpha and Alpha Channel Editing Tools.• Drawing Tools with adjustable pressure sensitivity: Basic Drawing, Pixel-drawing and Texture Painting.• Free Transformation Tools: Zoom, move, resize, rotate, skew, align and free perspective transformation.• Multipath selection and editing Tool.- Photo Adjustments:• Brightness Adjust• Contrast Adjust• Hue Adjust• Saturation and Value• White Point Adjust• Monochrome• Color Ramp• Convert to Grayscale• Invert• Curve• Gamma Adjust• Posterize• Sepia• Threshold- Layers System:• Non-destructive layer effects: Strokes, Inner Glow, Outer Glow, Shadows, Fills...• Layer adjustments: Sharpen, Blur, Exposure, Saturation, Brightness, Contrast …• Single layer: Rotate, Resize, Move, align, arrangement, integrate, scale, Trim to Edges...• Multi-Layers Management: Duplicate and Batch operation.- Flexible Compatibility:• Work on almost all popular formats: png, jpg, gif, bmp, pdf, raw...• Export images to pdf, bmp, png, tiff, jpeg, jpg, gif...• Saving file as a project to be edited later.• Rendering: Display Alpha transparency and export files as PNG image.- Dozens of High-quality Filters:- Blur• Gaussian Blur• Motion Blur• Zoom Blur- Distortion Effects• Bump Distortion• Circle Splash Distortion• Circular Wrap Distortion• Glass Lozenge Distortion• Hole Distortion• Pinch Distortion• Torus Lens Distortion• Twirl Distortion• Vortex Distortion- Enhance• Contrast Sharpen• Sharpen• Exposure• Median• Noise Reduction- Generate• Checkerboard• Halo• Horizontal Stripes• Random Generator• Spotlight• Starshine• Sunbeams• Vertical Stripes- Halftone• Circular Screen• CMYK Halftone• Dot Screen• Hatched Screen• Line Screen- Stylize• Bloom• Color Edges• Crystallize• Displacement Distortion• Edges• Glass Distortion• Gloom• Pixelate• Pointillize- Tile Effects• Kaleidoscope Tile• Parallelogram Tile• Scale and Rotate Tile• Squares Tile• Triangle Tile• Perspective TileFeedback:Any suggestion about PixelStyle Photo Editor will be appreciated, support email: market@effectmatrix.com
Download for MacOS - server 1 --> FreePhoto Editor Pixelstyle Tutorial Guide
Download Latest Version
Download and Install Photo Image Editor Pixelstyle
Download for PC - server 1 -->MAC:
Download for MacOS - server 1 --> Free
Thank you for visiting our site. Have a nice day!
More apps by XiuXia Yang
A big part of making the most of a layer-based image editor like Pixelmator Pro is learning to work with layers themselves. From simple things like adding text, to more complex tasks like combining the contents of multiple images using layer masks, layers are one of the keys to unlocking the full potential of Pixelmator Pro.
In this tutorial, we’ll examine the different kinds of layers you can have and how they differ.
What is a layer?
A layer is any kind of object or element in a composition — an image, text, or a shape. When you open a photo, you’ll have just one layer, but you can easily add more. Layers stack on top of each other and make up all kinds of digital images and graphic designs.
Layer types
In Pixelmator Pro, there are three main types of layers — image layers, text layers, and shape layers.
Image layers
Image layers are pixel-based and can be edited with every tool in Pixelmator Pro. When you create an empty new image, the background layer is an image layer. When you open a photo from your Photos library, that photo is also an image layer. You can create a new empty image layer by clicking the Add (+) button in the Pixelmator Pro toolbar and choosing Layer. To add an additional image as a new layer to Pixelmator Pro, you can drag and drop it into your composition or click Add (+) > Choose in the Pixelmator Pro toolbar.
Text layers
Text layers can be added by clicking Add (+) > Text or using the Type tool and can be edited using the Type and Style tools, as well as the Effects and Color Adjustments. They can also be converted into shapes or pixels (images) layers using the Format menu and edited using the tools designed for those kinds of layers.
Shape layers
Shape layers can be added by going to Add (+) > Shape and choosing one of the commands there, they can be drawn using the Pen and Freeform Pen tools, or added from the Shapes palette (View > Show Shapes). These layers are vector-based and are made up of points and lines, which can be edited by Control-clicking a shape and choosing Make Editable. The look of the layers can be changed using the Style tool as well as the Effects and Color Adjustments. They can also be converted into pixel (image layers) and edited using the pixel-based tools.
Why would I want to convert a layer?
You might, for example, want to erase part of a shape and one of the easiest ways to do that is by converting the shape to pixels and using the Eraser tool. Another common use is converting text to a shape, which lets you change the shape of individual letters. So, usually, you’d convert layers from one kind to another to edit them using tools that you wouldn’t be able to otherwise use.
The Layers sidebar
The Layers sidebar contains a list of all the layers in your image. If it isn’t visible, you can choose View > Layers > Show Layers from the View menu. You can also choose whether to view your layers as a list with names or as thumbnails. As you add layers to a composition, they’ll appear in the sidebar. Layers at the top of the list will be displayed above any layers below them in the layer stack.
Photo Image Editor Pixelstyle Tutorial
Blending layers
By default, most layers are fully opaque, meaning they sit completely on top of everything below and obscure it. However, you can reduce a layer’s opacity to make it partially transparent, so whatever is below becomes slightly visible through. You can also change a layer’s blending mode to change how it blends with the composition below. You’ll find the controls for this at the bottom of the Layers sidebar and in the Style tool.
!!! You can also change a layer’s blending mode to change how it blends with the composition below. You’ll find the controls for this at the bottom of the Layers sidebar and in the Style tool.