Same issue here. 'Visual studio code wants to use your confidential information stored in 'VS Code Account' in your keychain. To allow this, enter the 'login' keychain password.' Entering my login keychain password results in the same prompt appearing. Clicking deny several times eventually it stops asking. Nordlynx wants to use confidential information, I keep trying to deny it but it keeps popping back up and the VPN doesn’t work. The VPN worked fine on my previous computer, this is a new issue for me. Microsoft Edge can use information such as your IP address and nearby Wi-Fi access points to estimate your location. This information is then shared with the site requesting your location. Protecting your privacy while sharing your location. You should review a website’s privacy policy carefully before allowing it access to your location. A popup box keeps appearing stating ' Microsoft Excel WAnts to use your confidential information stored in ' Microsoft Identity A2F1058B-DD16-4138-b2d2-c48cFA80AF55' in your keychain and I can't remembe read more 128 People Used.
- Microsoft Wants To Use Your Confidential Information Stored In
- Microsoft Wants To Use Your Confidential Information Password
- Microsoft Wants To Use Your Confidential Information Stored In Adalcache
- Microsoft Wants To Use Your Confidential Information Stored In
- Microsoft Wants To Use Your Confidential Information
Most of the time, your Mac just works and you don’t have to worry about any of the stuff that’s going on in the background. You just start it up, log in and get to work. Sometimes, however, there are signs that all is not well. They can range from minor irritations to major crashes. One of these apparently minor irritations, but something that is also a symptom of a bigger problem is the message “accountsd wants to use the login keychain” appearing repeatedly on-screen. In this article, we’ll tell you what accountsd is, why it keeps asking for access to the login keychain, and what you should do about it.
What is accountsd?
Accountsd is the Accounts database, part of the Accounts Framework, which starts login credentials for apps and services you use on your Mac. The Framework allows app developers to build access to accounts into their app, without them having access to your usernames and passwords. In order to work properly, the framework needs access to your login keychain, which manages usernames and passwords for accounts you use on your Mac.
Why does the message appear on my Mac?
Microsoft Wants To Use Your Confidential Information Stored In
When you first create a user account on your Mac, your login password and the password for your login keychain are in sync and systems that need to access the login keychain can do so when you’re logged in.
However, if your login password and keychain passwords become out of sync, those systems will have trouble accessing your keychain and will have to ask for permission. This can happen if you or an administrator on your Mac changes your login password. The message “accountsd wants to use the login keychain” is an indication that those passwords are out of sync.
Repair your disk permissions with a free tool! CleanMyMac X by MacPaw includes a tool that fixes broken disk permissions. A typical use case is when you can’t access a certain folder or your account permissions are out of sync.Get a free version of CleanMyMac X here.
How to fix the “accountsd wants to use the login keychain” message
As we said, above, the message appears because your login password and the password for your login keychain are out of sync. So you need to fix that.
- Navigate to Application>Utilities and double-click Keychain Access to launch it.
- Click on the Edit menu and choose Change password for keychain “login”
- If the keychain is locked, enter the previous user password for your account. If you entered the correct password, you should see a new window appear.
- Enter the previous password in the box labelled Current Password.
- Enter your current user password in the New Password field.
- Type in the new user password again in the Verify field.
That should synchronize the login keychain and user login passwords and you should no longer see the message.
Create a new login keychain
If it doesn’t work, the next step is to create a new login keychain. Don’t worry, macOS retains your old keychain and all of its passwords and account details, so you can copy them to the new keychain. When you create a new login keychain, it will be given the same password as your user account. Before you do that, you need to make a copy of your existing login keychain.
- In the Finder, click on the Go menu and choose Go to Folder.
- Type: ~/Library/Keychains
- Locate the login keychain and press the Alt/Option key and drag the file onto your Desktop.
- Click and hold on the name of the copied file on your Desktop, until the name is selected. Replace ‘login’ with a different name.
Now we’ll reset the default keychains
- Go to Applications>Utilities and launch Keychain Access.
- Click on the Keychain Access menu and choose Preferences.
- Press Reset My Default Keychains.
Keychain Access will now create new empty login and iCloud keychains, which will be given the same password as your user account.
Finally, add Keychain
- In Keychain Access, go to the File menu and choose Add Keychain.
- Navigate to the keychain file on your desktop and select it. Press Add
You’ll see the keychain appear in the list of keychains in the sidebar in Keychain Access, with all your logins and passwords in it. - To copy an item from the imported keychain to your new login keychain, right-click on it in the imported keychain and choose ‘Copy [name of item]’
- Click on the new default keychain, right click on the main window, and choose ‘Paste [name of item]’.
You’ll be asked to enter the keychain password, perhaps more than once. Type in the password of the keychain you are copying from.
You can’t copy items to the new iCloud Keychain, so there’s no point importing the old one. That keychain will be populated automatically when you sync with iCloud.
You only need to import your old login keychain and add its entries to the new one if you want to carry on using your Mac with the absolute minimum of disruption. If you use iCloud Keychain, most of your usernames and passwords will be stored in that and be automatically copied to the new iCloud keychain. For others, you will be asked to enter the username and password for accounts as and when required, and they will then be stored in the new login keychain. Adding the old keychain just provides an extra level of convenience and insurance in case you forgot the passwords.
If you don’t already use iCloud Keychain, here’s how to turn it on on your Mac.
- Click on the Apple menu and choose System Preferences.
- In newer versions of macOS, click on AppleID and then on iCloud.
- In older versions, select the iCloud pane in the main System Preferences window.
- Scroll down until you see ‘Keychain’.
- Check the box next to it.
- Quit System Preferences.
If you ever need to view a password stored in a keychain, say to paste it into an app, you can do that. Launch Keychain access and click on the keychain where the password is stored. Then double-click on the keychain item and check the box next to show password. Type in the password for the keychain and press Ok. Alternatively, to copy it to the clipboard, right-click or Control-click on the login item and choose ‘Copy password’.
Fix your accounts settings with CleanMyMac X
Keeping passwords and user accounts secure by using keychains to store them is important in improving your privacy. But there are other ways you can do that, too. And CleanMyMac can help, by sweeping up the traces you leave behind as you use your Mac.
These traces include permissions you’ve granted to applications to use your camera, microphone, boot disk, built-in apps, or other parts of this system that are protected. They also include browser and download history, saved passwords, and autofill data for all the browsers installed on your Mac. And, importantly if you use a MacBook Pro or MacBook Air, they include the list of wi-fi networks you’ve connected to in the past. CleanMyMac X can revoke permissions and remove data at the press of a couple of buttons.
Here’s how to use it.
- Download CleanMyMac X free version if you don’t already have it.
- Press scan
When it’s finished, you’ll see a list of things it has found, separated into categories, that could compromise your privacy. Review them one by one and check the box next to any that you want to remove.When you’re done, press Remove.
Clear up your internet-related items
The login keychain is a key tool used to protect your privacy by encrypting usernames and passwords for apps and services you use with your Mac. But there are other ways your privacy can be compromised. These include things as seemingly innocent as the list of apps you’ve opened recently, or websites you’ve visited, to permissions you’ve granted to apps, like access to your FaceTime camera, and wi-fi networks you’ve connected to in the past. It’s a good idea to audit this data regularly and delete what you no longer need. The simplest way to do that is to use the Recent Items List tool in CleanMyMac X.
Here is how it looks in action:
This clears up temporary details about:
- Recently accessed servers
- Recently launched applications
- Recently opened documents
Has it fixed the issue with accountsd? Apparently, the pop-up shouldn’t come up again.
As you can see, as well as the inconvenience of the ‘accountsd wants to use the login keychain’ message, there are a number of other issues you can run into with keychains. And many users find them confusing and daunting to manage. However, Keychain Access makes it quite easy, and by following the steps above you can get rid of the message and fix other keychain problems. And remember, CleanMyMac X can help protect your privacy in lots of ways, too.
-->When the Microsoft Authentication Library for iOS and macOS (MSAL) signs in a user, or refreshes a token, it tries to cache tokens in the keychain. Caching tokens in the keychain allows MSAL to provide silent single sign-on (SSO) between multiple apps that are distributed by the same Apple developer. SSO is achieved via the keychain access groups functionality. For more information, see Apple's Keychain Items documentation.
This article covers how to configure app entitlements so that MSAL can write cached tokens to iOS and macOS keychain.
Default keychain access group
iOS
MSAL on iOS uses the com.microsoft.adalcache access group by default. This is the shared access group used by both MSAL and Azure AD Authentication Library (ADAL) SDKs and ensures the best single sign-on (SSO) experience between multiple apps from the same publisher.
On iOS, add the com.microsoft.adalcache keychain group to your app's entitlement in XCode under Project settings > Capabilities > Keychain sharing
Microsoft Wants To Use Your Confidential Information Password
macOS
MSAL on macOS uses com.microsoft.identity.universalstorage access group by default.
Due to macOS keychain limitations, MSAL's access group doesn't directly translate to the keychain access group attribute (see kSecAttrAccessGroup) on macOS 10.14 and earlier. However, it behaves similarly from a SSO perspective by ensuring that multiple applications distributed by the same Apple developer can have silent SSO.
On macOS 10.15 onwards (macOS Catalina), MSAL uses keychain access group attribute to achieve silent SSO, similarly to iOS.
Custom keychain access group
If you'd like to use a different keychain access group, you can pass your custom group when creating MSALPublicClientApplicationConfig before creating MSALPublicClientApplication, like this:
Disable keychain sharing
If you don't want to share SSO state between multiple apps, or use any keychain access group, disable keychain sharing by passing the application bundle ID as your keychainGroup:
Handle -34018 error (failed to set item into keychain)
Microsoft Wants To Use Your Confidential Information Stored In Adalcache
Error -34018 normally means that the keychain hasn't been configured correctly. Ensure the keychain access group that has been configured in MSAL matches the one configured in entitlements.
Ensure your application is properly signed
Microsoft Wants To Use Your Confidential Information Stored In
On macOS, applications can execute without being signed by developer. While most of MSAL's functionality will continue to work, SSO through keychain access requires application to be signed. If you're experiencing multiple keychain prompts, make sure your application's signature is valid.
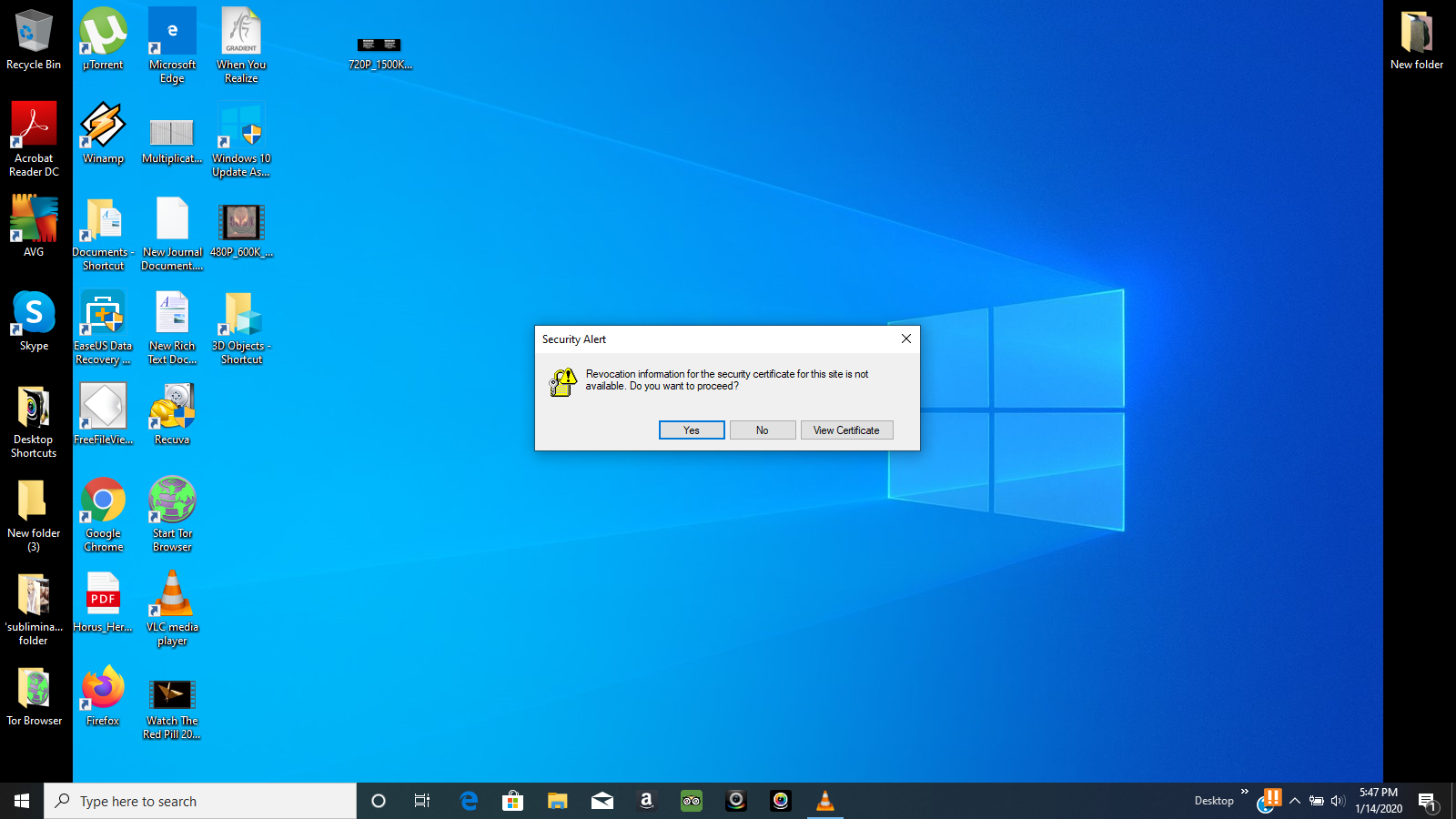
Microsoft Wants To Use Your Confidential Information
Next steps
Learn more about keychain access groups in Apple's Sharing Access to Keychain Items Among a Collection of Apps article.