If you’re an avid Apple user, then you’re surely familiar with AirDrop.
- How Do I Make My Discoverable For Airdrop App
- How Do I Make My Ipad Discoverable For Airdrop
- How Do I Make My Discoverable For Airdrop On Iphone
A quick guide for iPhone users looking to transfer files from their Windows PC to their phones wirelessly and quickly.Download SimpleTransfer for iOS: https.
So, turn off Do Not Disturb mode to make Mac device discoverable via AirDrop. Quicken rental property manager for mac. You can follow the steps below to disable Do Not Disturb Mode on your Mac. In addition, you need to use OS X 10.7 (Lion) or later on your Mac. Open the AirDrop window. Macs with earlier operating systems (OS X Mavericks, Mountain Lion, and Lion) have to leave the AirDrop window open while transferring files. To open the AirDrop window, you have to start the Finder, click Go in the top menu bar and choose AirDrop.
AirDrop is a great feature by Apple that lets iOS and Mac devices share files with each other wirelessly.
Mar 16, 2021 On your iPhone 11 or later. Open an app, then tap Share or the Share button. If you share a photo from the Photos app, you can swipe left or right and select multiple photos. Tap the AirDrop button. If the person that you want to share with also has an iPhone 11 model or iPhone 12 model, point your iPhone in the direction of the other iPhone. Oct 23, 2015 The jPhone won't show up in the MBP's AirDrop window (accessed from FinderGoAirDrop) and vice versa. I was able to use my phone with another MBP with Mavericks flawlessly. I also tried to directly link them using Bluetooth (since AirDrop works via Bluetooth) and they were still unable to discover each other.
With AirDrop you can share any type of files, may it be photos, videos, audio files, and much more! You can even transfer your notes or map locations through this amazing feature.
AirDrop is similar to Bluetooth in the sense that it makes a peer-to-peer WiFi connection among paired devices.
However, this option is safer since the device have a firewall between the connections and the files are sent with encryptions.
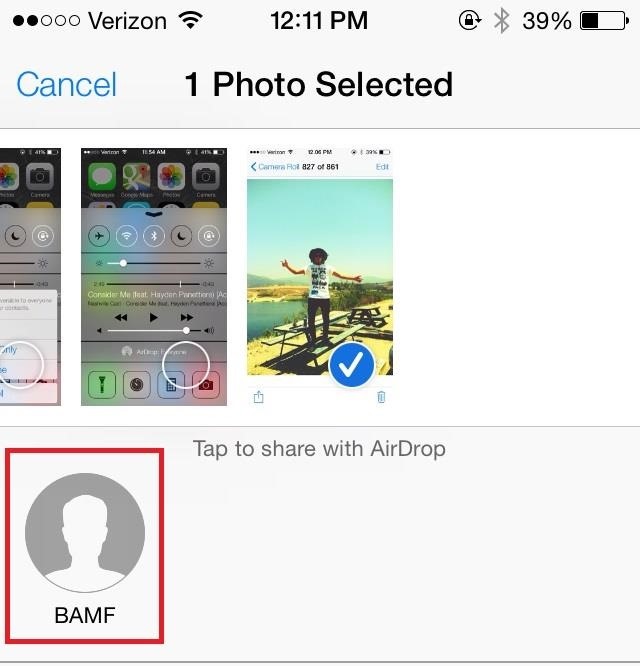
To use AirDrop, users need to have their Wi-Fi connection activated. Using AirDrop makes transferring files a lot easier and more convenient to do since a Wi-Fi connection is a lot faster compared to using Bluetooth.
To learn more about AirDrop and how it works, this comprehensive guide by Lifewire would be helpful for you.
Where Do Airdrop Files Go?
Now that you know some interesting facts about Airdrop, here’s a question most of you may ask: Where do AirDrop files go on my iPhone or Mac?

Using AirDrop may be quite confusing the first time. I actually had the same dilemma when I first tried it! However, I got you covered. I’ll share a step-by-step guide on how to locate your AirDrop files on your Mac and iPhone!

Where Do Airdrop Files Go on My Mac?
When using Mac, your AirDrop files are automatically put in your Downloads folder.
You can find your Downloads folder when you click the Finder icon on your Desktop.
Next, select the “Go” button on the Finder taskbar and click Downloads.
Alternatively, you can just type Option + Command + L on your keyboard once you’re on the Finder folder to open Downloads.
Where Do AirDrop Files Go on My iPhone?
On the other hand, when using your iPhone, the AirDrop files you receive are placed in the app that is associated with its file type.
For example, photos sent via AirDrop will be placed in the Photos app, lists or notes will be placed in the Notes app, et cetera.
There will be instances where you’ll have the option to choose where to save your file.
For example, PDF files can be saved in multiple apps, like in the image below:
Where you decide to open the AirDrop file is where it will be saved later on.
Need To Send Files Quickly? Use AirDrop!
Using AirDrop is indeed a fast and convenient way to send files to fellow Mac or iOS users. What’s also great is that there is no limit to the size of the file you can send.
Now you don’t have to worry about where your Airdrop files are being saved. So, take advantage of this wonderful feature and use AirDrop to send and share your files with others!
If ever you encounter a problem with AirDrop, make sure to read this troubleshooting guide.
How Do I Make My Discoverable For Airdrop App
Was this article helpful for you? Have you tried using the AirDrop feature already?
Let us know in the comments section below!
Before you begin
- Make sure that the person you're sending to is nearby and within Bluetooth and Wi-Fi range.
- Check that you and the person you're sending to have Wi-Fi and Bluetooth turned on. If either of you have Personal Hotspot on, turn it off.
- Check if the person you're sending to has their AirDrop set to receive from Contacts Only. If they do, and you’re in their Contacts, they need to have your Apple ID's email address or mobile number in your contact card for AirDrop to work.
- If you're not in their Contacts, have them set their AirDrop receiving setting to Everyone in order to receive the file.
You can put your AirDrop receiving setting to Contacts Only or Receiving Off at any time to control who can see your device and send you content in AirDrop.
How to use AirDrop
On your iPhone 11 or later
- Open an app, then tap Share or the Share button . If you share a photo from the Photos app, you can swipe left or right and select multiple photos.
- Tap the AirDrop button.
- If the person that you want to share with also has an iPhone 11 model or iPhone 12 model, point your iPhone in the direction of the other iPhone.
- Tap the profile picture of its user at the top of the screen. Or you can use AirDrop between your own Apple devices. If you see a red numbered badge on the AirDrop button, there are multiple devices nearby that you can share with. Tap the AirDrop button, then tap the user that you want to share with. Learn what to do if you don't see the AirDrop user or your other device.
If the person you're sharing content with is in your Contacts, you'll see an image with their name. If they're not in your Contacts, you'll see just their name without an image.
On your iPhone XS or earlier, iPad, or iPod touch
- Open an app, then tap Share or the Share button . If you share a photo from the Photos app, you can swipe left or right and select multiple photos.
- Tap the AirDrop button.
- Tap the AirDrop user that you want to share with. Or you can use AirDrop between your own Apple devices. If you see a red numbered badge on the AirDrop button, there are multiple devices nearby that you can share with. Tap the AirDrop button, then tap the user that you want to share with. Learn what to do if you don't see the AirDrop user or your other device.
If the person you're sharing content with is in your Contacts, you'll see an image with their name. If they're not in your Contacts, you'll see just their name without an image.
How to accept AirDrop
When someone shares something with you using AirDrop, you see an alert with a preview. You can tap Accept or Decline.
If you tap Accept, the AirDrop will come through within the same app it was sent from. For example, photos appear in the Photos app and websites open in Safari. App links open in the App Store so you can download or purchase the app.
If you AirDrop something to yourself, like a photo from your iPhone to your Mac, you won't see an option to Accept or Decline — it'll automatically get sent to your device. Just make sure that both devices are signed in with the same Apple ID.
How to adjust AirDrop settings
To choose who can see your device and send you content in AirDrop:
- Go to Settings, tap General.
- Tap AirDrop, then choose an option.
How Do I Make My Ipad Discoverable For Airdrop
You can also set your AirDrop options in Control Center. Here's how:
- On iPhone X or later, swipe down from the upper-right corner of the screen to open Control Center. Or follow the same motion to open Control Center on your iPad with iOS 12 or later or iPadOS. On your iPhone 8 or earlier or iPod touch, swipe up from the bottom of the screen.
- Press firmly or touch and hold the network settings card in the upper-left corner.
- Touch and hold the AirDrop button , then choose one of these options:
- Receiving Off: You won't receive AirDrop requests.
- Contacts Only: Only your contacts can see your device.
- Everyone: All nearby Apple devices using AirDrop can see your device.
If you see Receiving Off and can't tap to change it:
- Go to Settings > Screen Time.
- Tap Content & Privacy Restrictions.
- Tap Allowed Apps and make sure that AirDrop is turned on.
How Do I Make My Discoverable For Airdrop On Iphone
The Contacts Only option is available on devices that support iOS 10 and later, iPadOS, or macOS Sierra 10.12 and later. If AirDrop is set to Contacts Only on your device with an earlier software version, you'll need to adjust AirDrop settings to the Everyone option in Settings or from Control Center. You can select the Everyone option while using AirDrop and disable it when not in use.