Test Microsoft Autopilot Windows 10 deployment profile. On the test computer, hit Reset this PC under Settings/Update & Security/Recovery. Wait for the reset to complete. Provide necessary user customization like Country, language, and keyboard. Then the user’s email and password will be asked. Windows 10 More. From the taskbar, search System Configuration. Select the top result, System Configuration desktop app. For more info, see MSConfig the. What this means is that EMS helps protect and secure your organization with its products that act to increase security features of Windows 10 and Microsoft 365. How do I get EMS? Microsoft EMS can be purchased as a standalone product. EMS E3 is $8.80 USD/user/month while EMS E5 is $14.80 USD/user/month. Emergency Management Services (EMS) provides an RS-232 accessible serial console interface to the bootloader menu on modern versions of Microsoft Windows. During system installation of Windows Server 2003, EMS is enabled per default in case BIOS serial console redirection is supported and enabled beforehand.
- Ems Enabled Windows 10 Download
- Windows Setup Ems Enabled Windows 10
- Windows 10 Free Upgrade
- Ems Enabled Windows 10 Software
Since the first day Microsoft released Windows 10 there is a lot to do about the data Microsoft is collecting from you when using this OS. A lot of those apps connect to the internet and you have no idea what data is collected
In this blog I will show you how you can use Microsoft Intune to take control of the privacy settings on the company managed devices.
Setting up Intune policies
To block apps from accessing you information with Microsoft Intune we need to use CSP policies which you can find on docs.microsoft.com. We will first disable the Advertising ID. Look up for the right policy under Privacy. On the below screen you see Privacy/DisableAdvertisingId, this is part of the OMA-URI you need to set in the Intune configuration Profile. And you can see there are three options which you can set by providing one of the three corresponding numbers in the Intune policy.
Now open the Azure portal and open the Intune tab. Choose Device configuration, Profiles and click on Create profile.
Give the policy your preferred name, choose Windows 10 and later as platform en policy type is Custom. Next to OMA-URI settings click Add.
Give the Row a name, as OMA-URI you see a complete OMA-URI (part of that we found on docs.microsoft.com), Data type is Integer and add the value 1 to Enable the setting.
OMA-URI: ./Device/Vendor/MSFT/Policy/Config/Privacy/DisableAdvertisingID
Data type: Integer
Value: 1
Now perform a sync with Intune on a managed Windows 10 device and switch over to Settings, Privacy, General. Let apps use advertising is switched off and greyed out. You also see a message some settings are managed by your organization.
The next example is to block apps from accessing your location. On docs.microsoft.com you can find the policy and options you can set.
Add an extra Row in your Intune policy and use these settings:
OMA-URI: ./Device/Vendor/MSFT/Policy/Config/Privacy/LetAppsAccessLocation
Data type: Integer
Value: 2
After syncing the setting from Intune, switch over to Location. Location service is switched off and greyed out.
The third example is to stop apps from accessing the diagnostics information. Look up the policy we need for this; Privacy/LetAppsGetDiagnosticsInfo
Add an extra Row in your Intune policy and use these settings:
OMA-URI: ./Device/Vendor/MSFT/Policy/Config/Privacy/LetAppsGetDiagnosticsInfo
Data type: Integer
Value: 2
Perform a sync again and this is the result for Diagnostics.
With these examples you are able to completely turn these privacy settings on or off. There are also policies to force allow or force deny an specific app access for example your Contacts. To Deny apps access to contacts you need to provide these apps Package Family Names, semi-colon separated.
To get the Package Family Name for the Maps app, open PowerShell Get-AppxPackage -Name *maps*
Use the PackageFamilyName in your Intune policy.
OMA-URI: ./Device/Vendor/MSFT/Policy/Config/Privacy/LetAppsAccessContacts_ForceDenyTheseApps
Data type: String
Value: Microsoft.WindowsMaps_8wekyb3d8bbwe;Microsoft.Windows.Photos_8wekyb3d8bbwe
When we now go to the Contacts tab you see the overall setting is not greyed out. The two apps are force denied, all other apps can be turn on/ off by the user.
With these examples you should be able to take control over most of the Windows 10 privacy settings using Microsoft Intune.
Update November 17th:
Today I was setting up a Windows 10 configuration policy for one of our customers and I noticed two tabs under Device Restrictions one called Privacy and the other one Per-app privacy exceptions. I really have no idea since when these tabs are there, maybe they are completely new, maybe I just haven`t noticed them for weeks, but this makes life much easier when setting Windows 10 Privacy settings :).
Below you can see almost all the privacy settings discussed before in this blog. On this tab you can set an Allow or Block for the mentioned app.
When we open the second tab we can add separate apps by row and we can set an exception for every app.
Again we need the Package Family Name you can query with PowerShell and the App name. Then you can choose per app if you want to Allow or Block the app, or Leave the user in control.
Related posts:
Emergency Management Services (EMS) technology allows you to control the selected components of servers remotely, even when a server is not connected to the network or to other standard remote-administration tools. EMS is supported on all versions of Windows Server 2003 operating systems for x86-, x64-, and Itanium-based computers.
Note
This topic explains how to enable EMS on computers running Windows Server 2003. The boot parameters described in this section are not supported on Windows Vista or later versions of Windows.When a boot entry is configured for EMS on a computer with BIOS firmware, the boot loader appends a bracketed phrase, [ems enabled], to the friendly name that appears on the boot menu. However, the boot loader omits the bracketed phrase from the boot menu when the friendly name and the bracketed phrase together exceed 70 characters. To restore the bracketed phrase, shorten the friendly name.
To determine whether a computer has ACPI firmware, use Device Manager (devmgmt.msc). In Device Manager, expand the Computer node. On computers with ACPI firmware, the name of node under Computer includes the word, ACPI.
Enabling EMS on a computer without an ACPI SPCR table in operating systems prior to Windows Server 2008
To enable EMS console redirection on a computer that has BIOS firmware, but does not have an ACPI Serial Port Console Redirection (SPCR) table, add the redirect=COMx and the redirectbaudrate= parameters to the [boot loader] section of the Boot.ini file. These parameters set the port and transmission rate for EMS console redirection. Use the same port and transmission rate that are established for out-of-band communication in the BIOS. Then, add the /redirect parameter to a boot entry.
The following Bootcfg command enables EMS console redirection on the first boot entry in the list. It sets the port for COM2 and sets the transmission rate to 115,200 kilobits per second (Kbps). These are the same port and baud rate settings that the administrator set in the BIOS for the out-of-band port.
The following Bootcfg display shows the result of the command. The newly added parameters are displayed in bold type.
The following sample shows the result of the same command on a sample Boot.ini file.
Enabling EMS on a Computer without an ACPI SPCR Table in Windows Server 2008
To enable EMS console redirection on a computer that has BIOS firmware, but does not have an ACPI Serial Port Console Redirection (SPCR) table, use the BCDEdit /emssettings command to set the COM port and baud rate.
These parameters set the global port and transmission rate for EMS console redirection. Use the same port and transmission rate that are established for out-of-band communication in the BIOS.
Then, use the BCDEdit /ems command to enable EMS for a boot entry.
The following commands set the global EMS redirection settings to use COM2 and a baud rate of 115200, and enable EMS for the specified boot entry.
Enabling EMS on a computer with an SPCR table in operating systems prior to Windows Server 2008
To enable EMS on a computer with ACPI BIOS firmware and an ACPI SPCR table, you can either use the redirect=USEBIOSSETTINGS parameter or the redirect=COMx and redirectbaudrate= parameters. Then, you can add the /redirect parameter to a boot entry.
Ems Enabled Windows 10 Download
The following example demonstrates use of the redirect=USEBIOSSETTINGS parameter. The following Bootcfg command enables EMS console redirection on the first boot entry in the list.
The following Bootcfg display shows the result of the command. The newly added parameters are displayed in bold type.
The following sample shows the result of the same command on a sample Boot.ini file.
Enabling EMS on a Computer with an SPCR Table in Windows Server 2008
To enable EMS on a computer with ACPI BIOS firmware and an ACPI SPCR table, you can use the BCDEdit /emssettings and specify either the BIOS parameter or the emsport and emsbaudrate parameters. To enable EMS for a boot entry, use the BCDEdit /ems command.
The following example demonstrates how to use the BIOS parameter. The following BCDEdit command enables EMS console redirection on the current boot entry.
Enabling EMS on a computer with EFI firmware in operating systems prior to Windows Server 2008
To enable EMS on a computer with EFI firmware, use Bootcfg to add the /redirect parameter to a boot entry. Windows finds the out-of-band port and its settings in the firmware by reading the SPCR table and uses the same port and rate for EMS console redirection.
The following Bootcfg command enables EMS redirection on an Itanium-based computer. It uses the Bootcfg /ems switch with the ON argument to add the /redirect parameter to the boot entry. The /id switch identifies the boot entry.
The following Bootcfg display of boot options in EFI NVRAM shows the result of the Bootcfg command. The first boot entry is configured to load the operating system with EMS console redirection enabled.
Enabling EMS on a Computer with EFI Firmware in Windows Server 2008
To enable EMS on a computer with EFI firmware, use the BCDEdit /ems command and specify a boot entry. Windows finds the out-of-band port and its settings in the firmware by reading the SPCR table and uses the same port and rate for EMS console redirection.
The following command enables EMS console redirection on the specified boot entry that has the identifier of {18b123cd-2bf6-11db-bfae-00e018e2b8db}.
Windows Setup Ems Enabled Windows 10
Changing EMS Settings on a Computer with BIOS Firmware in Operating Systems prior to Windows Server 2008
When you configure EMS on a single boot entry, add the redirect= parameter to the [boot loader] section of the Boot.ini file. However, when you enable EMS on additional boot entries, you do not need to add the redirect= parameter again. Like all entries in the [boot loader] section, redirect= (and redirectbaudrate=) applies to all boot entries on the computer.
The following Bootcfg command enables EMS on the second boot entry. Because the port and baud rate are already set, there are no /port or /baud switches in the command.
To change the port and baud rate settings, use the Bootcfg /ems switch with the EDIT argument. The following command changes the EMS port to COM1 and changes the baud rate to 57,600 Kbps.
To disable EMS on a boot entry, use the Bootcfg /ems switch with the OFF argument. The following command disables EMS on the first boot entry.
If EMS is not enabled on any other boot entries, Bootcfg also deletes the EMS port and baud rate settings from the [boot loader] section of the Boot.ini file.
Changing EMS Settings on a Computer running Windows Server 2008
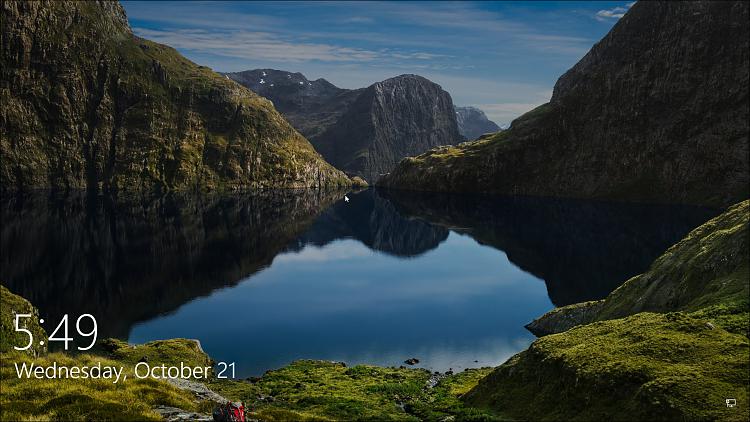
When you configure EMS on a boot entry on a computer that has ACPI BIOS firmware and an ACPI SPCR table, you can use the BCDEdit /emssettings command and specify either the BIOS option or the emsport and emsbaudrate options. If you use the BIOS option, do not set the emsport or emsbaudrate options.
When you configure EMS on a computer that has EFI firmware, or with ACPI BIOS firmware and without an ACPI SPCR table, you can use the BCDEdit /emssettings command and specify the emsport and emsbaudrate options.
The emsport and emsbaudrate options set the serial port and transmission rate for EMS console redirection. These settings apply to all boot entries on the computer. To use emsbaudrate, you must also set the emsport option. By default, the transmission rate is set to 9600 (9,600 Kbps).
For example, the following command changes the EMS port to COM2 and changes the baud to 57,600 Kbps.
To enable or disable EMS on a boot entry, use the BCDEdit /ems command.
For example, the following command enables EMS on a specific boot entry that has an identifier of {173075c9-2cb2-11dc-b426-001558c41f5c}..
To disable EMS on the current boot entry, use the following command.
Windows 10 Free Upgrade
Note
Ems Enabled Windows 10 Software
Each boot entry uses a GUID as an identifier. If you do not specify an identifier, the BCDEdit command modifies the current operating system boot entry. If a boot entry is specified, the GUID associated with the boot entry must be enclosed in braces { }. To view the GUID identifiers for all the active boot entries, use the bcdedit /enum command.